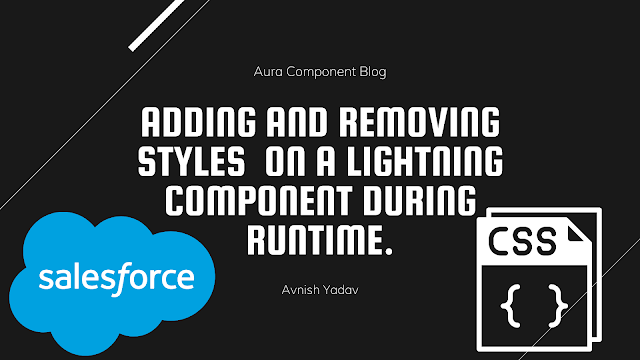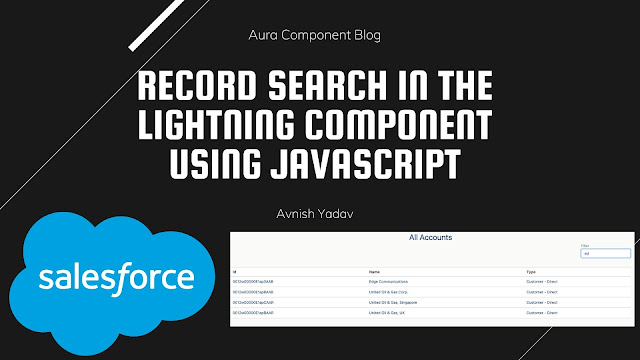Setting Up Your LWC Development Environment
Setting Up Your LWC Development Environment
Welcome back to our series on mastering Lightning Web Components (LWC)! In this post, we’ll guide you through the essential steps to set up your LWC development environment. By the end, you’ll have everything you need to start building your first Lightning Web Component.
Step 1: Installing Salesforce CLI
The Salesforce Command Line Interface (CLI) is a powerful tool that streamlines development and build automation when working with Salesforce projects.
1. Download and Install Salesforce CLI:
- Go to the Salesforce CLI download page.
- Choose the appropriate installer for your operating system (Windows, macOS, or Linux) and follow the installation instructions.
2. Verify the Installation:
Open your terminal (Command Prompt, PowerShell, or Terminal) and type the following command to verify the installation:
sfdx --version
You should see the version number of Salesforce CLI, confirming the successful installation.
Step 2: Setting Up Visual Studio Code with Salesforce Extensions
Visual Studio Code (VS Code) is a popular code editor among developers, and it’s well-supported by Salesforce with a suite of extensions.
1. Download and Install Visual Studio Code:
- Visit the Visual Studio Code website.
- Download and install the version suitable for your operating system.
2. Install Salesforce Extensions for VS Code:
- Open VS Code.
- Go to the Extensions view by clicking the Extensions icon in the Activity Bar on the side of the window or by pressing
Ctrl+Shift+X(Windows/Linux) orCmd+Shift+X(macOS). - Search for “Salesforce Extension Pack” and click “Install.”
This extension pack includes tools for Apex, Visualforce, LWC, and more, making it an essential addition to your Salesforce development environment.
Step 3: Creating a Salesforce Developer Org
A Salesforce Developer Org is a free, fully-featured Salesforce environment designed for developers to test and build applications.
1. Sign Up for a Salesforce Developer Org:
- Go to the Salesforce Developer website.
- Fill in the required details and sign up for a new Developer Org.
2. Verify Your Email:
- Check your email for a verification link from Salesforce.
- Click the link to verify your email and complete the signup process.
3. Login to Your Developer Org:
- Go to login.salesforce.com and log in with the credentials you created.
Step 4: Creating Your First LWC Project
Now that you have Salesforce CLI, VS Code, and a Salesforce Developer Org set up, it’s time to create your first LWC project.
1. Create a New Project:
- Open your terminal and run the following command to create a new project:
sfdx force:project:create -n myLWCProject
Replace myLWCProject with your desired project name.
2. Open the Project in VS Code:
- Navigate to the project directory:
cd myLWCProject
- Open the project in VS Code:
code .3. Authorize Your Developer Org:
- In VS Code, open the terminal integrated into the editor by going to
View > Terminalor pressingCtrl+(Windows/Linux) orCmd+ - Run the following command to authorize your Developer Org:
sfdx auth:web:login -d -a DevHub
This will open a browser window prompting you to log in to your Salesforce Developer Org. Once logged in, VS Code will be authorized to interact with your org.
4. Create Your First Lightning Web Component:
- In the terminal, run the following command to create a new Lightning Web Component:
sfdx force:lightning:component:create -n myFirstComponent -d force-app/main/default/lwc
Replace myFirstComponent with your desired component name. This command creates a new LWC with the basic files you need.
5. Deploy Your Component to Salesforce:
- Save your changes in VS Code.
- Deploy the component to your Salesforce org with the following command:
sfdx force:source:push
You can now see your Lightning Web Component in your Salesforce org!
Conclusion
Congratulations! You’ve set up your LWC development environment, created a Salesforce Developer Org, and built your first Lightning Web Component. You’re now ready to dive deeper into LWC development.
In our next post, we’ll explore the anatomy of a Lightning Web Component and start building more complex components. Stay tuned!
What’s Next?
Join us in the next post where we will break down the "Anatomy of a Lightning Web Component." We'll walk you through each part of an LWC and explain how they work together to create dynamic and responsive user interfaces. Don't miss it!
Feel free to ask any questions or share your thoughts in the comments below. Happy coding!
#Salesforce #LWC #WebDevelopment #SalesforceCLI #VisualStudioCode #DeveloperOrg #TechBlog #SalesforceDevelopment
.png)